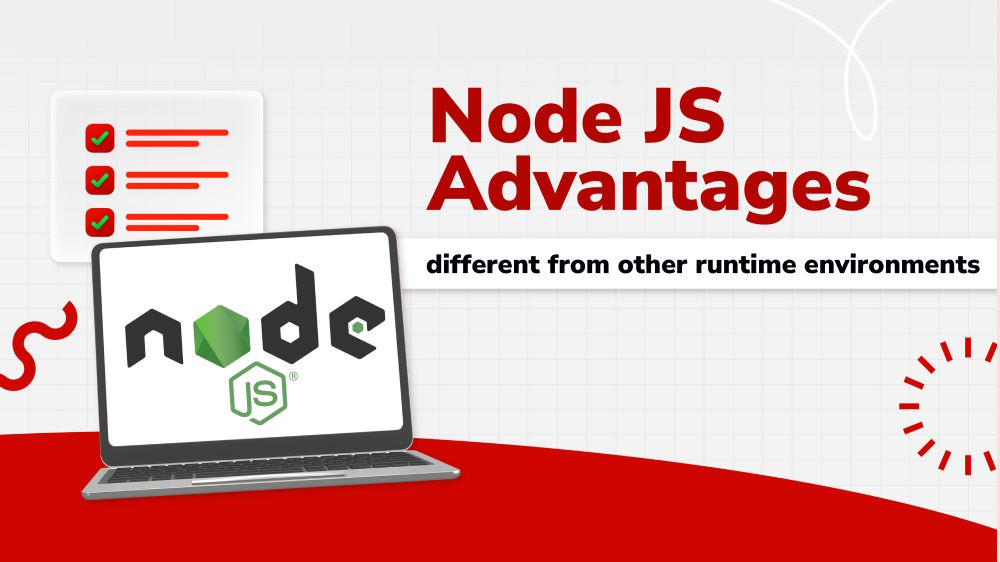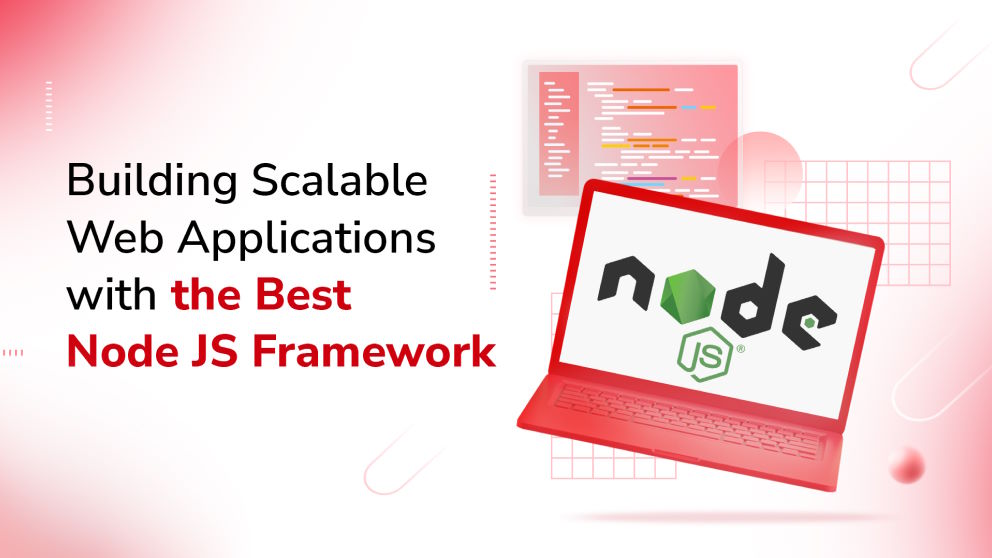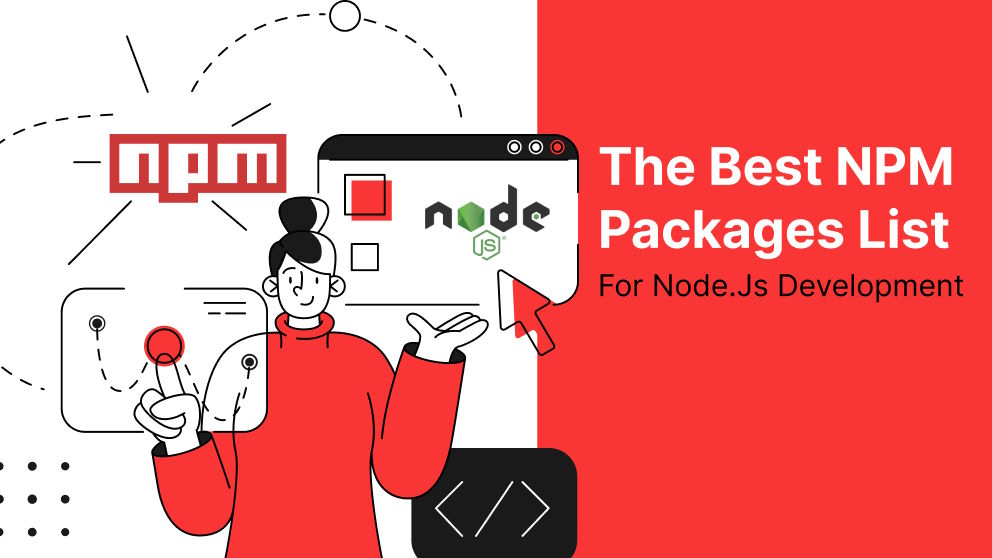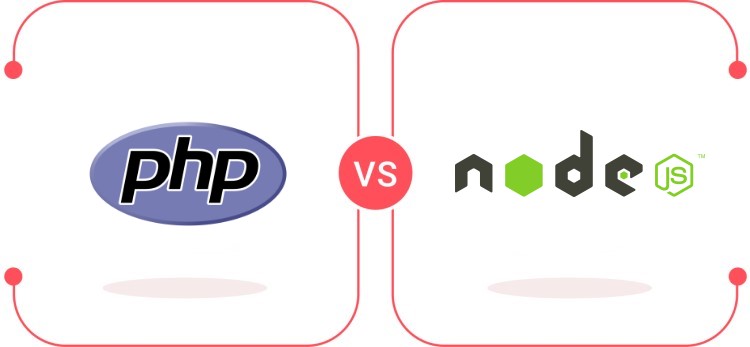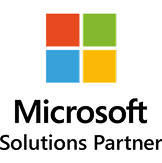Change Node Version: Summary, How It Works, and Its Benefits

Content Map
More chaptersJavaScript developers often manage multiple projects, working on both legacy and modern applications simultaneously. This situation can be a problem, as not every project is compatible with the same version of Node.js – the runtime environment developers use to build and manage JavaScript apps.
As a remedy, developers use a Node.js version manager (NVM). An NVM allows a developer to switch between Node.js versions seamlessly without manually uninstalling and reinstalling different versions.
This article will discuss what an NVM is and how developers use it to change a version of Node on the fly.
Key Takeaways
- A node version manager is a tool used by Node.js developers to manage multiple Node.js versions on one device.
- Version control is an effective way to streamline development and prevent compatibility issues in Node.js projects.
- Choosing a Node.js development team that understands the value of version control can help mitigate risk.
What Is a Node Version Manager (NVM)?
An NVM is a tool developers use to install, manage, and remove multiple installed Node versions on one device.
Each Node.js version has unique features, improvements, and bug fixes. As a result, trying to run certain projects on the same Node.js version can produce errors. For example, if a developer uses Node.js version 11.0.0 to run a project for 12.0.0, they might encounter compatibility issues. The same can be said if they executed an older project on a newer Node.js version.
Developers can install an NVM on any Windows, Mac, or Linux device. They download the corresponding NVM for their operating system (OS) and install it on their device locally. NVMs can be installed independently, regardless of existing Node.js versions.
What Are the Benefits of an NVM?
JavaScript developers often work on multiple projects at once. An NVM streamlines the development process in the following ways:
Use Multiple Node.js Versions
NVMs let developers add, switch between, and remove Node.js versions seamlessly. They don’t have to manually uninstall and reinstall different Node versions to accommodate specific projects.
Always Up-to-Date and Secure
Over 5% of breaches originate from unpatched vulnerabilities, according to research. With an NVM, developers can keep up with the latest Node.js advantages and benefit from new features, improvements, bug fixes, and cybersecurity patches. Yet, they can still revert to older Node.js versions without replacing newer ones, keeping their security in check.
Eliminate Dual Booting and Virtual Machines (VMs)
Without an NVM, developers must use dual booting or VMs to manage different Node.js versions. Aside from being cumbersome, dual booting and VMs negatively impact performance, as developers must run two OSs simultaneously. NVMs let developers switch between Node.js versions on one OS, preserving CPU and memory usage.
How to Install an NVM
To install an NVM, developers must download the corresponding NVM for their OS. These include NVM for Windows and nvm-sh/nvm for Mac and Linux, both free to download from GitHub.
As of this writing, the latest version of NVM for Windows is v1.1.12, and the latest version of nvm-sh/nvm is v0.39.7.
Installing NVM for Windows
After downloading NVM for Windows, locate and double-click on the nvm-setup.exe file. Follow the instructions on the installation wizard. Once installation is complete, confirm that NVM for Windows is running by opening a terminal and typing in NVM help. If the installation was successful, the terminal should display information about the NVM.
Installing nvm-sh/nvm
Developers can install nvm-sh/nvm directly from GitHub. They open a terminal and use one of two commands:
curl -o- https://raw.githubusercontent.com/nvm-sh/nvm/v0.37.2/install.sh bash wget -qO- https://raw.githubusercontent.com/nvm-sh/nvm/v0.37.2/install.sh bash
From there, exit and re-enter the terminal, typing in the following command: source ~/.bashrc. This command sources the instructions for how NVM needs to run properly.
To confirm the installation was successful, the prompt command -v nvm should return the message nvm.
Read more: PHP vs Node.js: Which is Right for You?
How to Install and Manage Node.js Versions
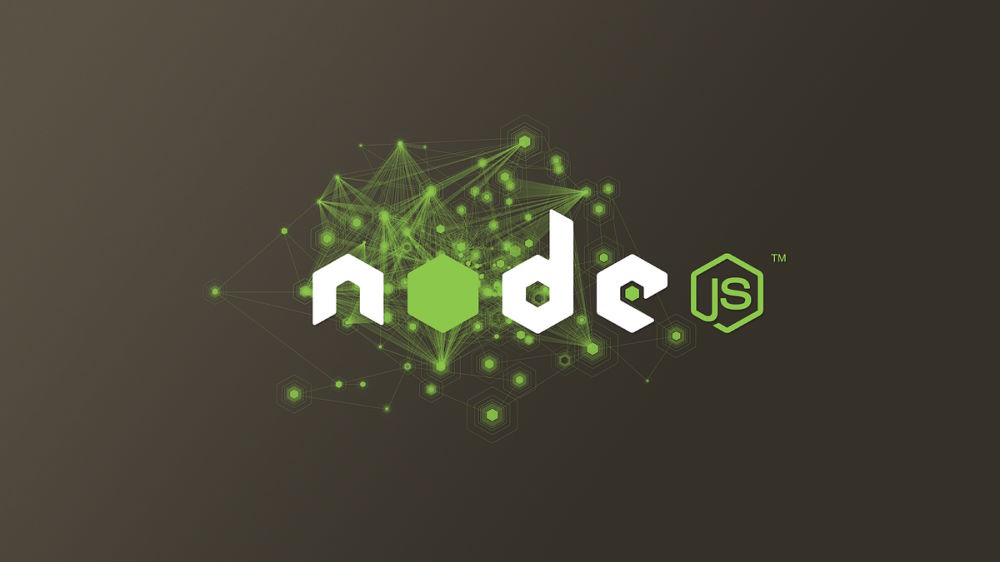
Once a developer downloads and installs the appropriate NVM, they can start adding new Node.js versions. This can be done in one of two ways: instructing the NVM to install the latest Node.js version or installing a specific Node.js version.
Typing in the prompt nvm install node will install the latest Node.js version.
Meanwhile, typing in the prompt nvm install xx.x.x will install a specific Node.js version. If unsure which Node.js version to install, the prompt nvm ls-remote will display a list of all available Node.js versions.
It’s also possible to specify a minor or major Node.js release number. Typing in a prompt like nvm install 18 will install Node.js version 18 while typing in a prompt like nvm install 18.8.1 will install that specific Node.js version. Developers can be as specific as they like with which Node.js version they install.
How to Set a Default Node.js Version
With Node, when you manage multiple versions, it can be indeed easy to lose track of which version is running. This confusion increases the risk of using the wrong Node.js version for the wrong project, wasting time and effort.
Typically, a developer’s terminal will default to the first Node.js version they installed. However, it is possible to change what Node.js version launches on startup. The prompt for setting a default version is nvm alias default (major or minor release number).
The prompt might look like nvm alias default 18 to set a default for a major release. Meanwhile, the prompt for setting a minor release as a default might look like nvm alias default 17.50.1.
Developers can change the default Node.js version anytime to prioritize JavaScript projects. Let’s say a developer works on two JavaScript projects, where one requires Node.js version 18 and the other requires Node.js version 15. Since the developer always works on version 18 first each day, they set their default to Node.js version 18.
Read more: The Best NPM Packages List for Node.js Development
Is It Possible to Upgrade an Old Project to a New Version of Node.js?
If a developer runs an old Node.js version for a project, they might be able to update the associated package.json.
A package.json is a file located in the root directory of a project. It contains important information about a project, including readable and functional metadata. Readable metadata refers to information like the project name and description, and functional metadata refers to information like the package version number and the list of dependencies a project needs to run.
To upgrade the package.json for a project, upgrade to the desired Node.js version and type in npm-check-updates. You’ll then be asked to confirm the update and fully upgrade the package.json.
If successful, the project should be compatible with the new Node.js version.
What Is the Importance of Changing Node Versions When Outsourcing Software Development?
When outsourcing software development, it’s important to choose a Node.js development team that understands the value of version control. It demonstrates their ability to manage projects simultaneously, enforce universal coding standards, and prevent compatibility issues from bringing the software development life cycle (SDLC) to a halt.
When you’re looking for Node.js developers, ensure they can:
Work With Your Unique Versions
Do you want to build a new application or maintain a legacy one? Good Node.js developers can do both. Supporting your specific Node version gives you the assurance that your application is developed, tested, and maintained in the right environment, one that is compatible with the specific features, dependencies, and packages that your app needs to function properly.
Legacy support is important if your business operates on an older IT infrastructure. For many, maintaining a legacy system is often more cost-effective and less disruptive than migrating to the cloud. Even with a hybrid setup, legacy systems must still be maintained.
Enforce Universal Coding Standards
Regardless of programming language, adhering to coding standards is important. It ensures your application complies with key safety, security, accessibility, and industry standards. It also ensures your Node.js developers follow the same programming style when coding. As a result, your code will be easier to read, repair, and modify.
With your project, every team member must be working on the same Node.js version. If not, compatibility issues may arise. One way to prevent this is to create a .nvmrc file. When executed, the .nvmrc file automatically ties your project to a Node.js version. So, when a developer opens your project in Node.js, it automatically switches to the right version.
Prevent Compatibility Issues
Even when every team member is using the same Node.js version, compatibility issues can occur. For example, a developer may import a depreciated package (one that is no longer supported by the developer), which introduces cybersecurity gaps that were previously not present.
To avoid issues like this happening to your project, choose a Node.js development team that performs regular testing during the SDLC. This way, they can detect version irregularities early – before such issues have time to manifest closer to project completion.
At Orient Software, our software development methodology is the Agile approach. By incorporating testing into every stage of the SDLC, we catch and address bugs, errors, and vulnerabilities early and often. We also promote cross-department collaboration, which helps break down information siloes and make everyone accountable for contributing to the overall outcome of each project.
Choose the Right Node.js Development Team
Version control is an important aspect of Node.js development. As part of our Node.js development services, Orient Software uses NVMs to ensure your project is developed, tested, and maintained in the correct Node.js environment.
We also support older and newer Node.js versions, giving you the flexibility to keep your legacy infrastructure and avoid the risk of a costly cloud migration. For more information about our Node.js development services, contact us.